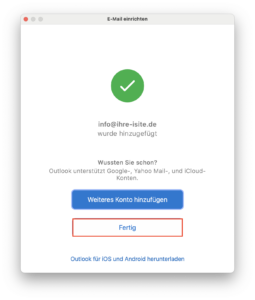Wie richte ich das Postfach für Legacy Outlook in macOS ein?
Voraussetzungen:
✅ Legacy Outlook (Die Anleitung für Outlook New (macOS) finden Sie hier)
✅ Einen macOS Rechner
Schritt 1
Wählen Sie in der Menüleiste den Punkt „Outlook“ aus und…

…klicken Sie auf „Einstellungen“ :
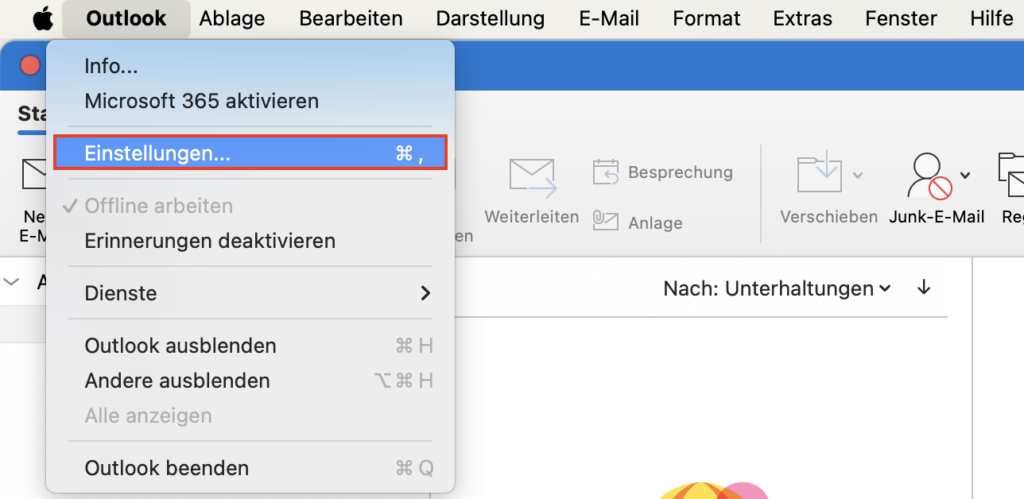
Schritt 2
Klicken Sie in den Outlook-Einstellungen auf den Punkt „Konten“ :
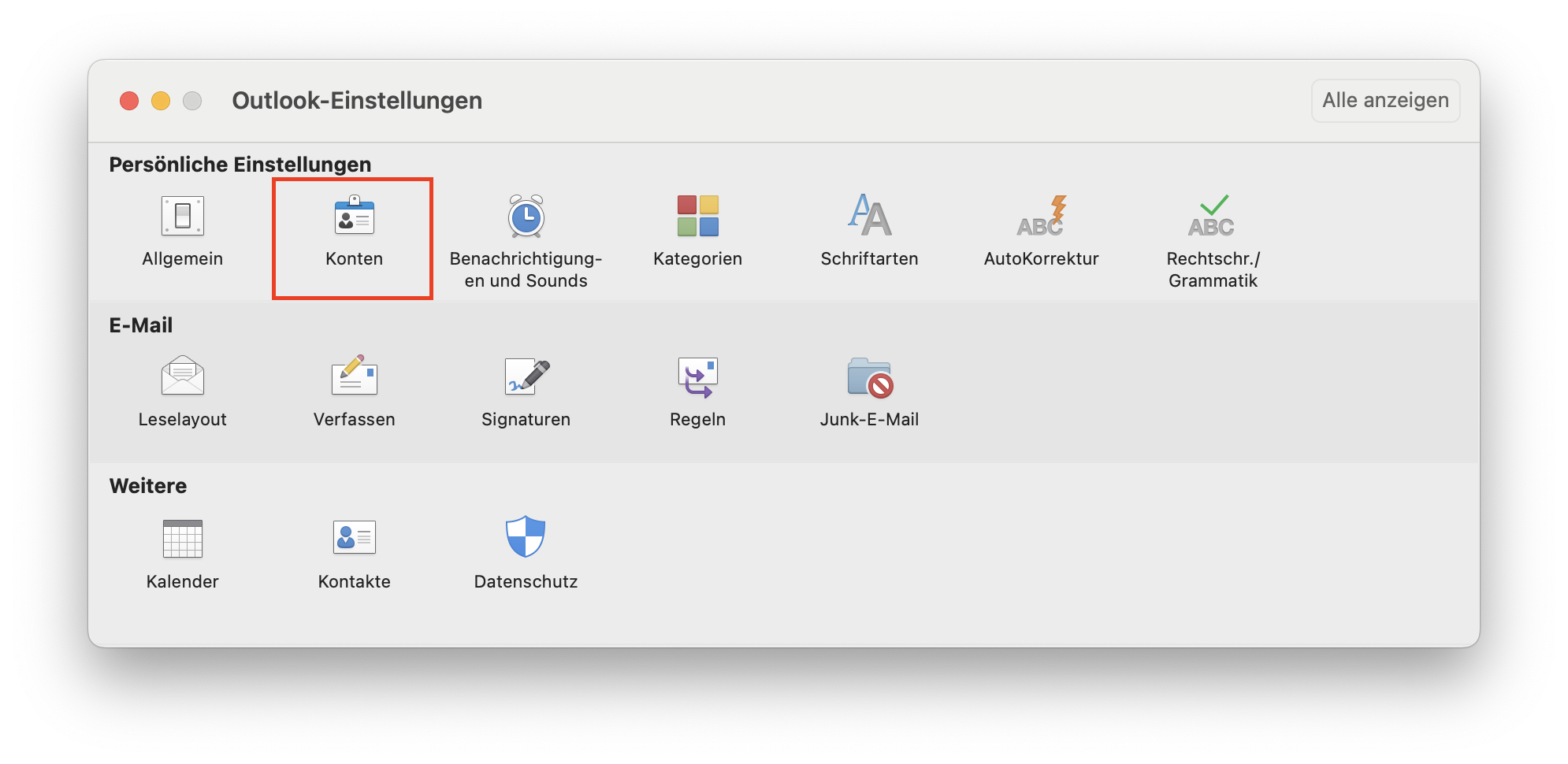
Schritt 3
Wenn Sie in Outlook bisher kein Postfach eingerichtet haben, müssen Sie im folgenden Fenster auf „E-Mail-Konto hinzufügen“ klicken:
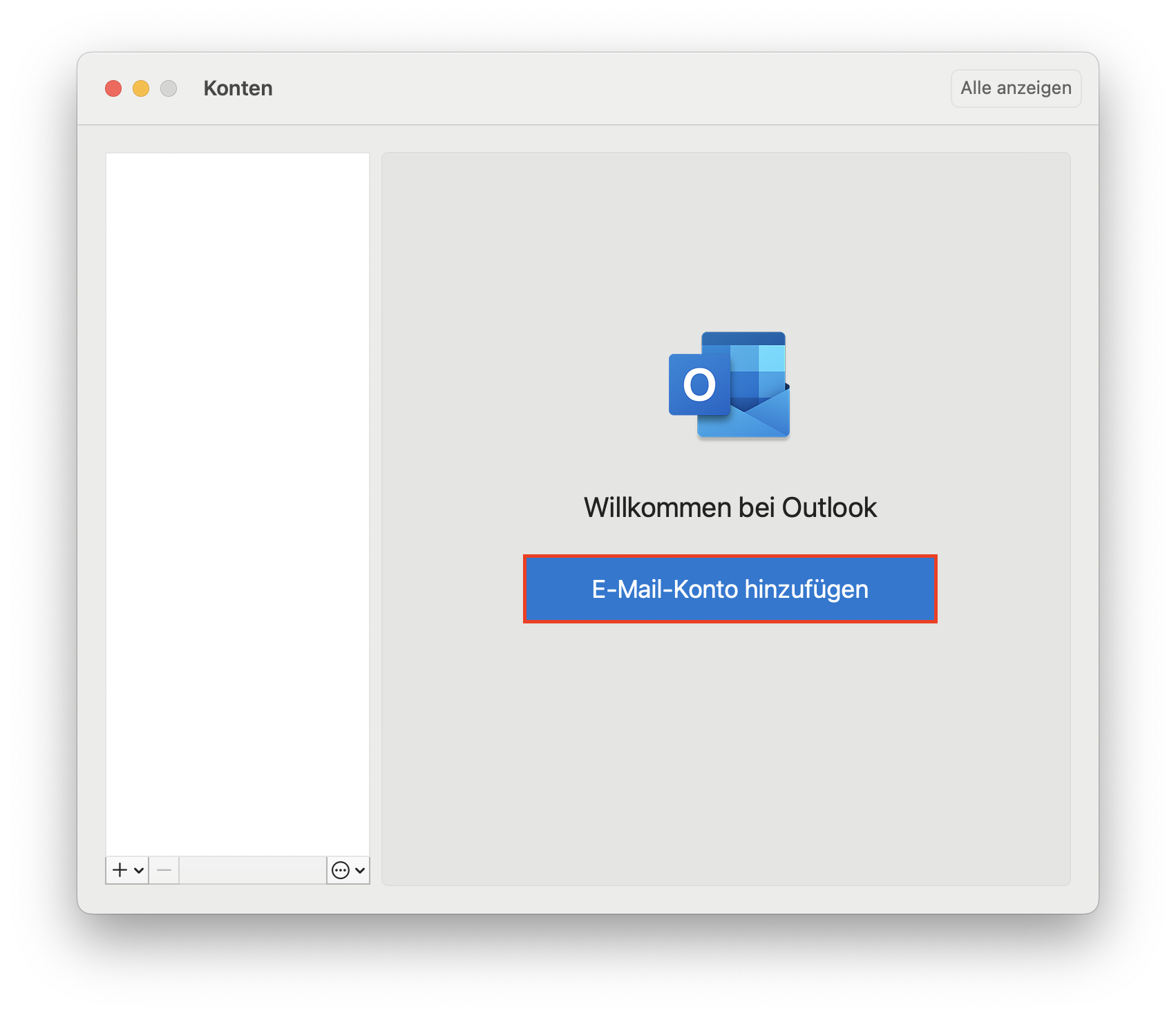
Wenn Sie ein weiteres Postfach hinzufügen möchten, müssen Sie im folgenden Fenster unten links auf das +-Symbol klicken und dann „Konto hinzufügen…“ auswählen:
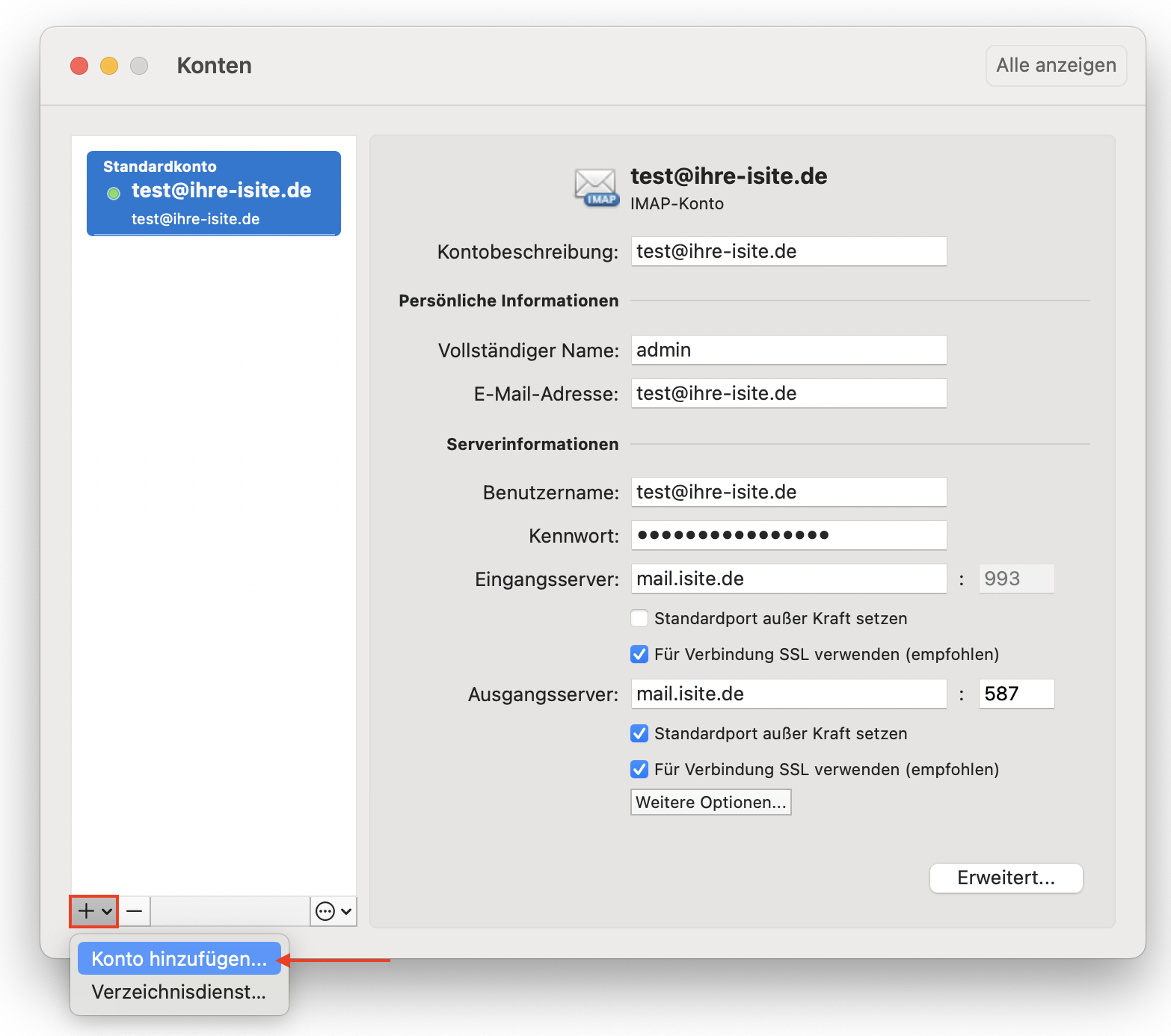
Schritt 4
Geben Sie die E-Mail-Adresse des Postfaches ein, welches Sie hinzufügen möchten. Klicken Sie danach auf „Weiter“ um mit der Einrichtung zu starten:
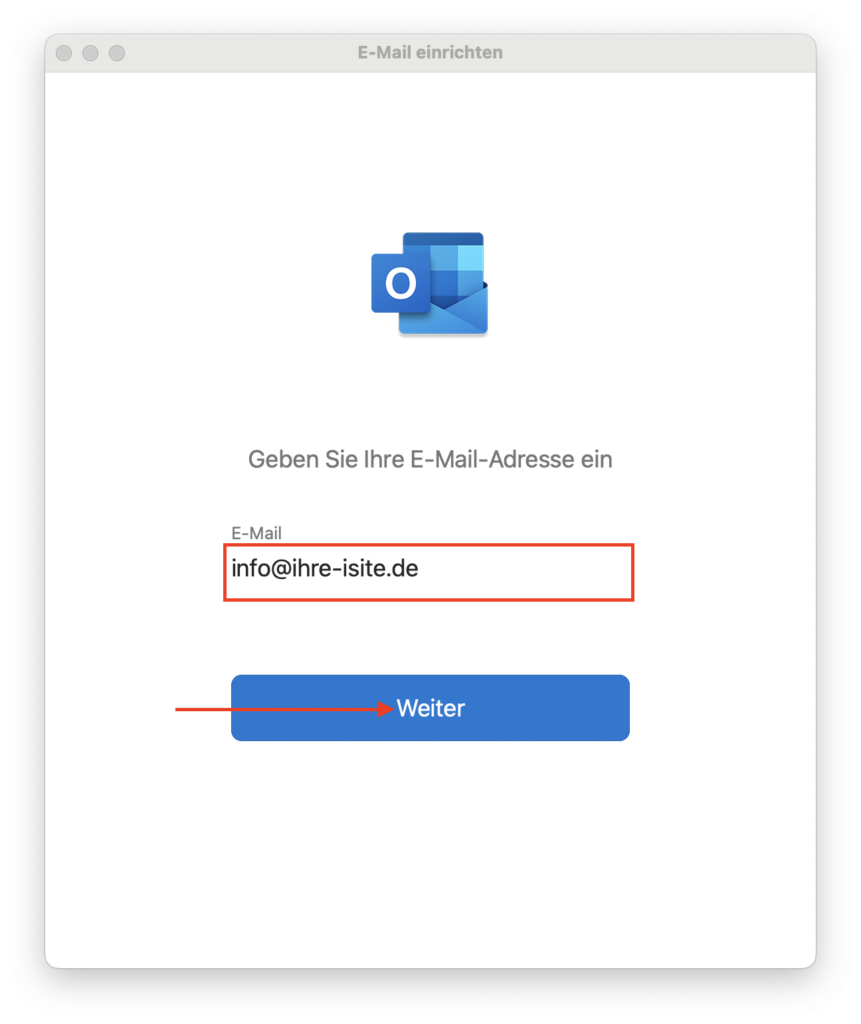
Schritt 5
Klicken Sie auf „Dienstanbieter auswählen“ :
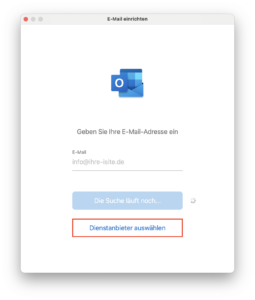
Schritt 6
Wählen Sie den Kontotyp „IMAP/POP“ aus:
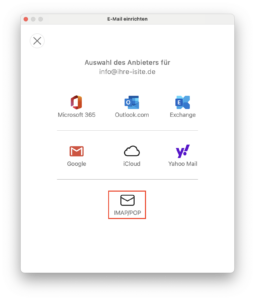
Schritt 7
Je nach Kontotyp müssen Sie die folgenden Kontoeinstellungen vornehmen, um das Postfach einrichten zu können:
Für IMAP
- E-Mail-Adresse: E-Mail-Adresse des Postfaches
- Benutzername: E-Mail-Adresse des Postfaches
- Kennwort: Kennwort des Postfaches
- Posteingangsserver: mail.isite.de
- Port Posteingangsserver: 993
- Haken bei „Für Verbindung SSL verwenden (empfohlen)“ setzen
- Postausgangsserver: mail.isite.de
- Port Postausgangsserver: 587
- Haken bei „Für Verbindung SSL verwenden (empfohlen)“ setzen
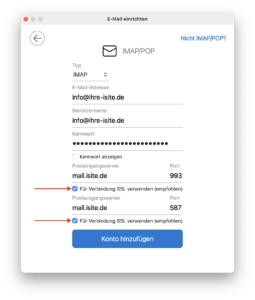
Für POP
- E-Mail-Adresse: E-Mail-Adresse des Postfaches
- Benutzername: E-Mail-Adresse des Postfaches
- Kennwort: Kennwort des Postfaches
- Posteingangsserver: mail.isite.de
- Port Posteingangsserver: 995
- Haken bei „Für Verbindung SSL verwenden (empfohlen)“ setzen
- Postausgangsserver: mail.isite.de
- Port Postausgangsserver: 587
- Haken bei „Für Verbindung SSL verwenden (empfohlen)“ setzen
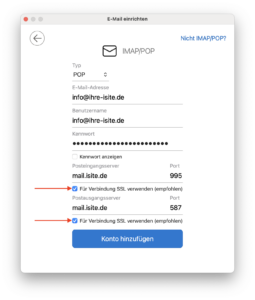
Schritt 8
Klicken Sie auf „Fertig“ , um die Einrichtung abzuschließen: