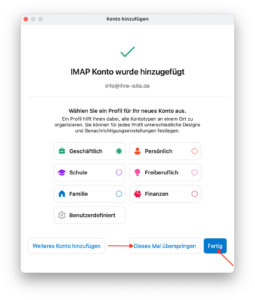Wie richte ich das Postfach für Outlook New in macOS ein?
Voraussetzungen:
✅ Outlook New (Die Anleitung für Legacy Outlook (macOS) finden Sie hier)
✅ Einen macOS Rechner
Schritt 1
Wählen Sie in der Menüleiste den Punkt „Outlook“ aus und…

…klicken Sie auf „Einstellungen“ :

Schritt 2
Klicken Sie in den Outlook-Einstellungen auf den Punkt „Konten“ :
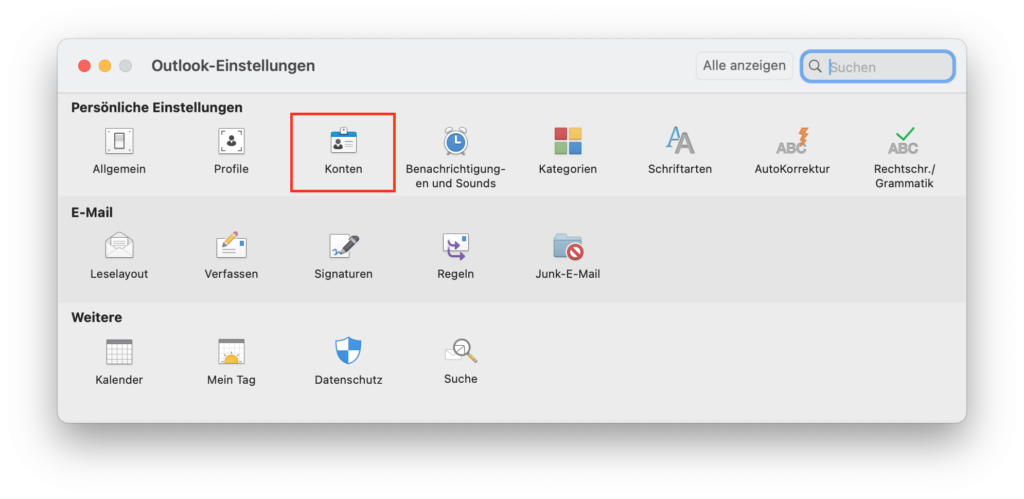
Schritt 3
Wenn Sie in Outlook bisher kein Postfach eingerichtet haben, müssen Sie im folgenden Fenster auf „E-Mail-Konto hinzufügen“ klicken:
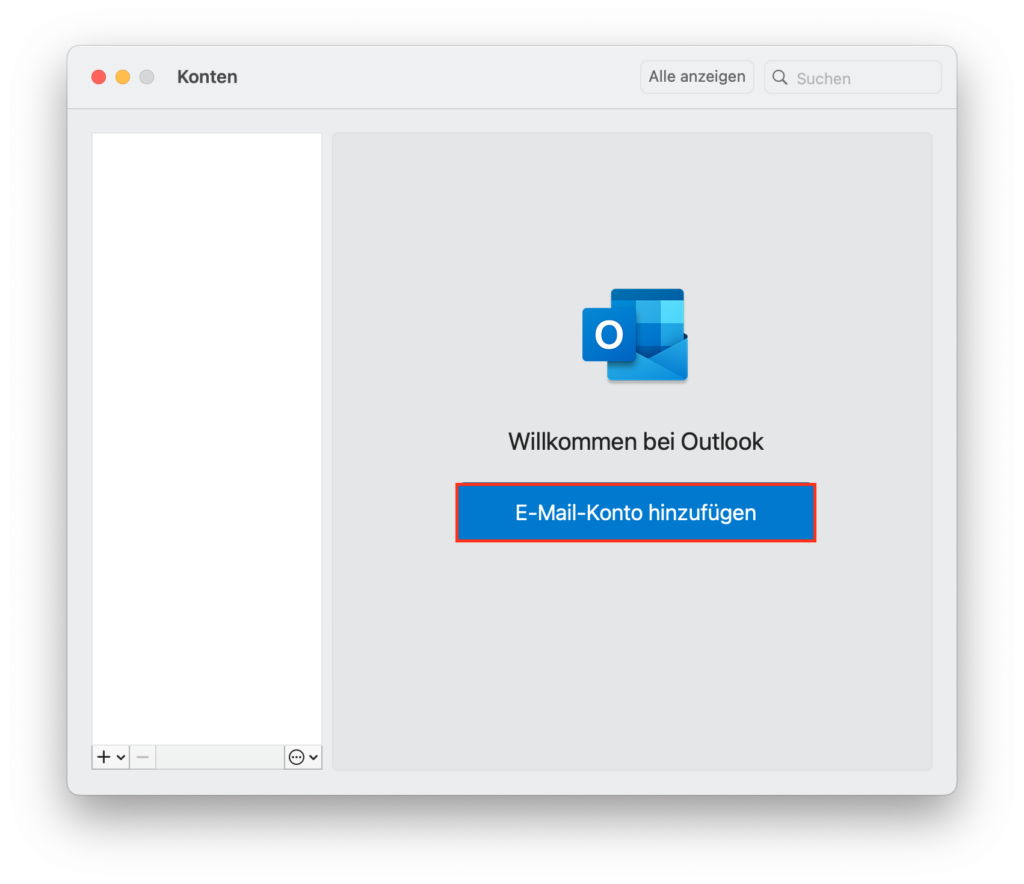
Wenn Sie ein weiteres Postfach hinzufügen möchten, müssen Sie im folgenden Fenster unten links auf das +-Symbol klicken und dann „Konto hinzufügen…“ auswählen:
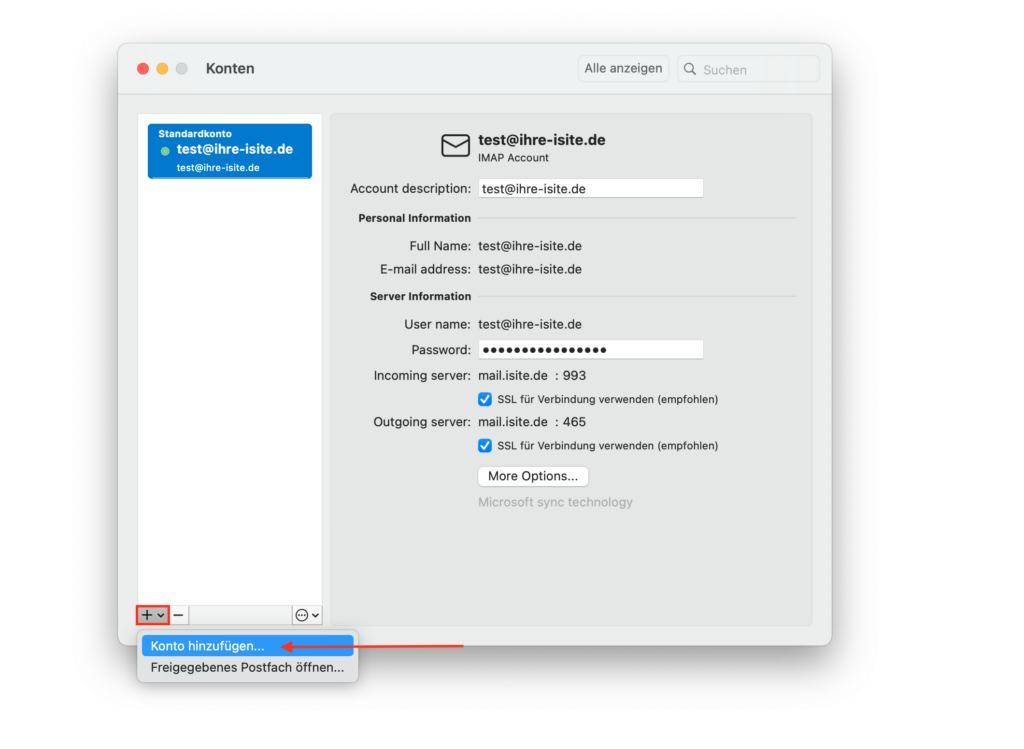
Schritt 4
Geben Sie die E-Mail-Adresse des Postfaches ein, welches Sie hinzufügen möchten. Klicken Sie danach auf „Weiter“ um mit der Einrichtung zu starten:
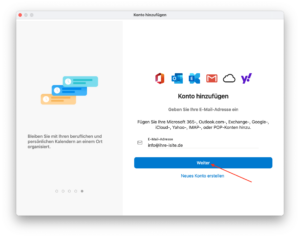
Schritt 5
Wählen Sie den Kontentyp aus, Sie können sich zwischen IMAP und POP entscheiden (IMAP vs POP3):
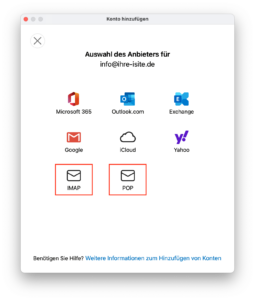
Schritt 6:
Je nach Kontotyp müssen Sie die folgenden Kontoeinstellungen vornehmen, um das Postfach einrichten zu können:
Für IMAP:
Klicken Sie in folgendem Fenster auf „Weiter“ :
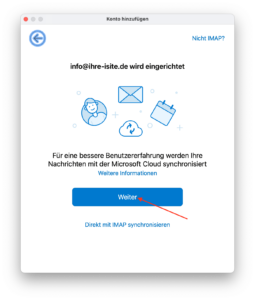
- E-Mail-Adresse: Ihre E-Mail-Adresse
- IMAP-Benutzername: Ihre E-Mail-Adresse
- IMAP-Kennwort: Kennwort des Postfaches
- IMAP-Eingangsserver: mail.isite.de
- Port IMAP-Eingangsserver: 993
- SMTP-Benutzername: leer lassen
- SMTP-Kennwort: Kennwort des Postfaches
- SMTP-Ausgangsserver: mail.isite.de
- Port SMTP-Ausgangsserver: 587
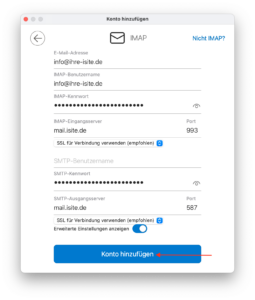
Für POP:
- E-Mail-Adresse: Ihre E-Mail-Adresse
- POP-Benutzername: Ihre E-Mail-Adresse
- POP-Kennwort: Kennwort des Postfaches
- POP-Eingangsserver: mail.isite.de
- Port POP-Eingangsserver: 995
- SMTP-Benutzername: leer lassen
- SMTP-Kennwort: Kennwort des Postfaches
- SMTP-Ausgangsserver: mail.isite.de
- Port SMTP-Ausgangsserver: 587
- Verschlüsselungstyp: StartTLS
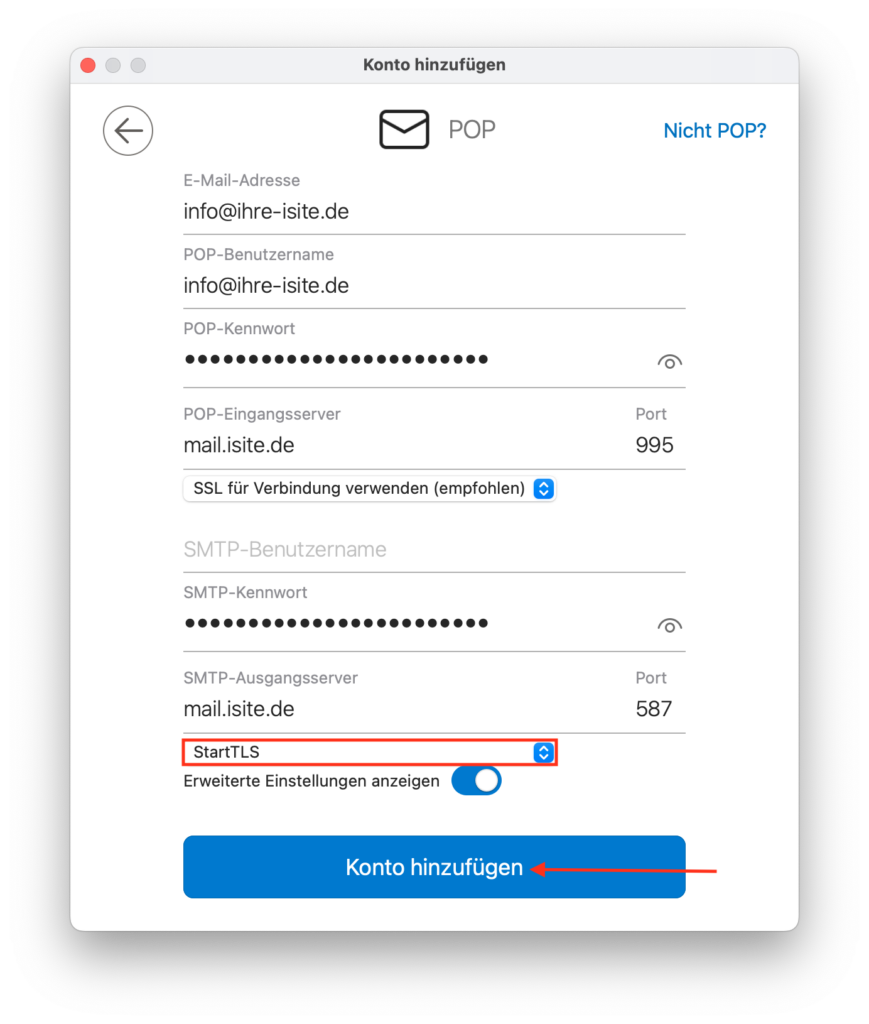
Schritt 7
Sie können ein Profil für das Konto auswählen, benötigen Sie dies nicht können Sie auf „Dieses Mal überspringen“ klicken und anschließend auf „Fertig“ drücken, um die Einrichtung abzuschließen.